前回、「iPhone で Gmail を使ってメールを受信しよう」を試みましたが、BIGLOBEアカウントについては、失敗してしまいました。
なので、今度は、Outlook にチャレンジします。
Outlookは、現時点(2020/05/08)の最新バージョンは、4.36.0 で試した内容を書きたいと思います。
iPhone で Outlook を使ってメールを受信しよう
結論
iPhone の Outlook に
me.com/icloud.com/biglobe.ne.jp アカウントは、3つとも設定できました。
わたしの中では、Gmail vs Outlook は、Outlook に軍配があがりました。
Outlook アプリ の ダウンロード or アップデート
App Store で Outlook を検索します。新規ダウンロードの場合、「入手」になっています。
すでにインストール済みの場合は、「開く」もしくは「アップデート」になっています。
「アップデート」の場合は、アップデートして最新にします。
2020/05/07 時点での Outlook の 最新バージョンは、4.36.0 です。
メール設定
今回は、新規登録するメールアカウントは、以下の3つです。- aaa@me.com
- bbb@icloud.com
- xxx@yyy.biglobe.ne.jp
3.は、BIGLOBEのアカウントです。
aaa@me.com を追加しよう
App 用パスワードを使う - Apple サポート
ここで作成するパスワードは、aaa@me.com のApple IDでサインインして作る必要があります。また、2段階認証をオンにしておかないと作成のメニューは表示されません。
- Apple IDでサインインします。
- 「セキュリティ」を選択します。
- 「App用パスワード」>「パスワードを生成...」を選択します。
- このパスワードのラベルを入力でボックスに「me.com」(任意)を入力します。
- 「作成」を選択します。
- App用パスワード:に生成されたパスワードが表示されます。
- パスワードを長押し選択して、全てをコピーします。ハイフンを含んでいても問題ありません。
- 完了を選択します。
- Outlookを起動します。
- メールアドレス欄に aaa@me.com を入力します。
- 「アカウントの追加」を選択します。
- パスワード欄にコピーしておいたApp用パスワードをペーストします。
- 「サインイン」を選択します。
bbb@icloud.com を追加しよう
- Outlookを起動します。
- 左上のアカウントアイコンを選択します。
- 左下の設定アイコン(歯車)を選択します。
- 「メール アカウントの追加」を選択します。
- 「メール アカウントの追加」を選択します。
xxx@yyy.biglobe.ne.jp を追加しよう
- Outlookを起動します。
- 左上のアカウントアイコンを選択します。
- 左下の設定アイコン(歯車)を選択します。
- 「メール アカウントの追加」を選択します。
- 「メール アカウントの追加」を選択します。
- メール アドレス欄に メールアドレス xxx@yyy.biglobe.ne.jp を入力します。
- 「アカウントの追加」を選択します。
- IMAP の設定画面が表示されます。
- パスワード欄にBIGLOBEのメールパスワードを入力します。 この時、「詳細設定」を表示すると、
- IMAP ホスト名:mail.biglobe.ne.jp:993
- SMTP ホスト名:mail.biglobe.ne.jp:465
- 「サインイン」を選択します。
参考情報
iOS メールアプリの使用を一旦停止しよう。
iPhone で Gmail でメールを受信しよう
メールクライアント向けのメールサーバ設定 - Apple サポート
BIGLOBE公式サイトーIMAPの設定:BIGLOBE会員サポート
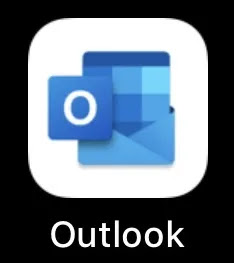











0 件のコメント:
コメントを投稿